
生成AI時代に必須のLLMO対策とは?AIO・SEOとの違いや今すぐ始めるべき対策を解説

WordPressをインストールしたはいいものの、「このあと何をすればいいか分からない」と手が止まってしまう方は多いです。
特に専門知識がない方にとってWordPressの管理画面は複雑に感じられるため、設定を後回しにして記事投稿を始めてしまうケースも少なくありません。
しかし、初期設定をせずにサイト運営を始めてしまうと、以下のようなリスクが生じる可能性があります。
こうした事態を避けるためにも、WordPressの初期設定は最初に整えることが重要です。
本記事では初心者でも迷わず進められるように、必要な手順とポイントを解説するため、サイトの基盤を整えていきましょう。
| LeoSophiaの支援内容や外注費用はこちらの資料から確認いただけます! |
 オウンドメディア支援内容を紹介しています。 ▼このような方におすすめです ・オウンドメディアの運用、なにから始めれば良い? ・オウンドメディアの運用で思うように効果が表れない… ・リソース不足で外注を検討している ・すでに外注しているが他の支援も検討中 無料相談もご用意しておりますので、お気軽にご活用ください。 |
サービス詳細:LeoSophia流SEOオウンドメディア支援内容はこちらをご覧ください。
目次
WordPressをインストールした直後は、以下の初期設定をしておくことで後のトラブルや手間を減らせます。
| 設定 | 目的 |
| 一般設定 | 基本情報を調えて信頼感を与える |
| 投稿設定 | 記事の公開をスムーズにする |
| ディスカッション設定 | スパム対策やユーザーとの距離感を調整する |
| メディア設定 | 画像サイズのトラブルを防ぐ |
| パーマリンク設定 | URL構造を整えてSEO対策する |
| プライバシー設定 | 信頼性を高める |
どれもサイトの信頼性やSEO評価に直結する重要なステップです。
設定することで検索結果に表示されやすくなったり、離脱を防いだりする効果が期待できるため、必ず事前に確認してください。
WordPressをインストールした後、最初に行うべき設定は「一般設定」です。
サイトに必要な基本情報を登録しておくことが、今後の運営において重要になります。
WordPressの管理画面から「設定」→「一般」を選択することでアクセス可能です。
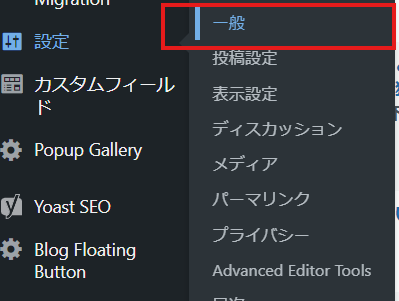
それぞれの設定項目は、サイトの見た目や運用方法に大きな影響を与えるため、しっかり確認しておきましょう。
以下では、特に注目すべき3つの設定について詳しくご紹介します。
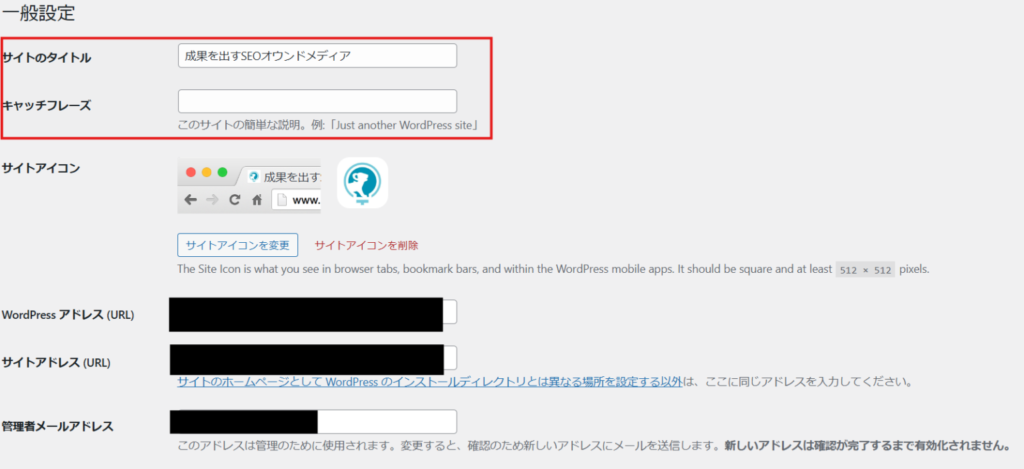
サイトタイトルは、サイトを閲覧したときに一番上に表示される「誰に」「どんな情報を」届けるのかを示す重要な要素です。
検索エンジンやSNSでのリンクプレビューにも表示されるため、覚えやすく、印象に残る名称を選びましょう。
検索されやすくするためにキーワードを含めるのも有効ですが、タイトルが長すぎたり、他のサイト名と被りやすくなるためバランスには注意してください。
サイト名が検索されることもあるため、他のサイトと重複しない独自性のある名前を心がけましょう。
設定後にGoogleで同じ名前のサイトがないかを確認しておくと安心です。
また、キャッチフレーズとは、サイトの特徴や目的を簡潔に説明する一言です。
必須ではありませんが、サイトタイトルだけでは伝えきれない情報を補足する役割を持っています。
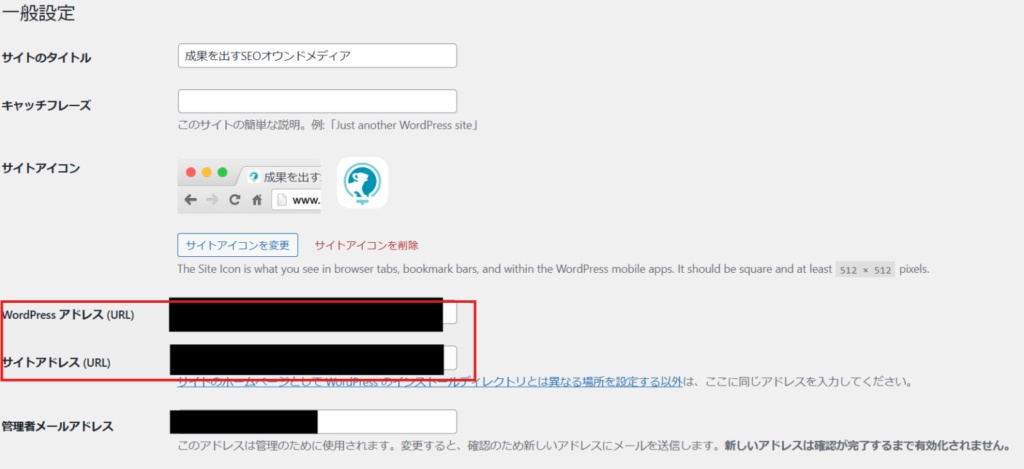
WordPressアドレスとサイトアドレスは、それぞれ異なる役割を持っています。
WordPressアドレスには、管理画面やテーマファイルなど、サイトを動かすすべての要素が含まれます。
後からアドレスを変更すると、管理画面にアクセスできなくなる場合があるため、特別な理由がない限り編集は控えましょう。
また、独自ドメインでの運用を考えている場合は、サイトアドレスを設定しましょう。
サイトアドレスは、ドメインやディレクトリを調整することで後からでも変更可能です。

管理者メールアドレスは、WordPressからのお知らせを受け取るための連絡先として重要です。
主に以下のような通知が届きます。
このアドレスに誤りがあると、重要な情報を受け取れなくなり、セキュリティ上のリスクが高まります。
後からメールアドレスを変更する場合は、確認用の認証メールが送られるため、実際に受信できるアドレスを設定しましょう。
もしユーザーと直接メールでやり取りをする予定がある場合は、サイト専用のアドレスを設定しておくのがおすすめです。
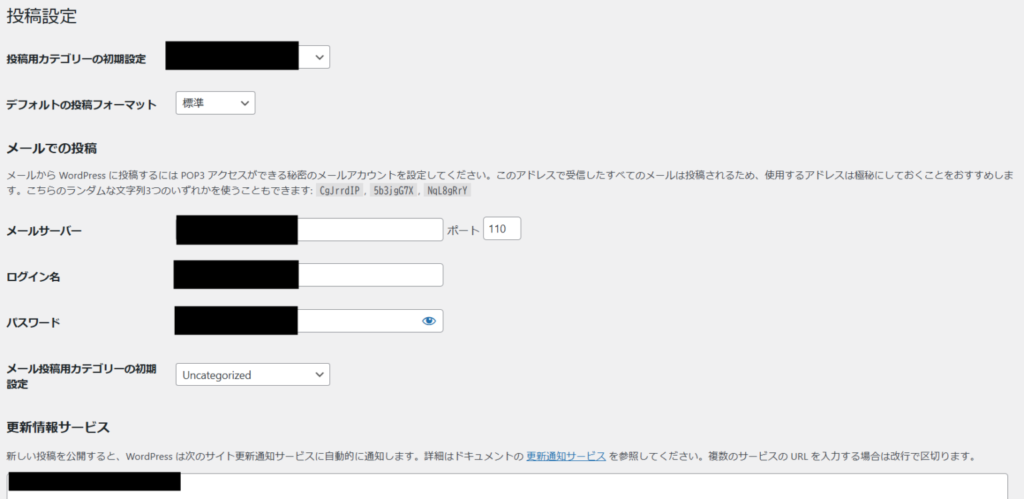
投稿設定では、ブログ記事の公開に関する初期動作や投稿形式を設定できます。
※メールから投稿する可能性がある場合は「メールでの投稿」項目も埋めてください
投稿作業を効率化し、サイト全体の整理整頓に役立つため忘れずに対応しておきましょう。
まず、「投稿用カテゴリーの初期設定」では、自動的に割り当てられるカテゴリーを指定できます。
初期状態では未分類になっていますが、このままだとサイトが整理されていない印象を与えてしまいます。
ブログ・お知らせなど、今後よく使うであろうカテゴリーを設定しておくことで、投稿時の手間が減りSEOにもプラスの影響を与えるでしょう。
次に記事の表示形式を示す「デフォルトの投稿フォーマット」は、テーマにより選択肢は異なりますが、一般的には以下のようなフォーマットが用意されています。
| フォーマット名 | 用途の例 |
| 標準(Standard) | 通常のブログ記事やお知らせなど |
| 画像(Image) | 写真をメインにした投稿に適している |
| 引用(Quote) | 名言や一言メッセージのシェアに便利 |
| 動画(Video) | YouTubeなどの埋め込み用 |
| リンク(Link) | 他サイトの紹介に使用 |
特定のフォーマットを頻繁に使用する場合は、ここで設定しておくと記事作成時に選ぶ手間が省けます。
また、「更新情報サービス」とは、記事を公開または更新した際に、あらかじめ登録した外部サービスに通知を送る仕組みです。
設定しておくと検索エンジンに素早くインデックスしてもらえるので、WordPress公式の更新情報サービス一覧を参考に、必要なPingサーバーを追加しておきましょう。
投稿設定は後からでも変更が可能なので、サイトの運営スタイルに合わせて調整するのがおすすめです。
カテゴリーは、記事をテーマやジャンル別に整理するための基本機能です。
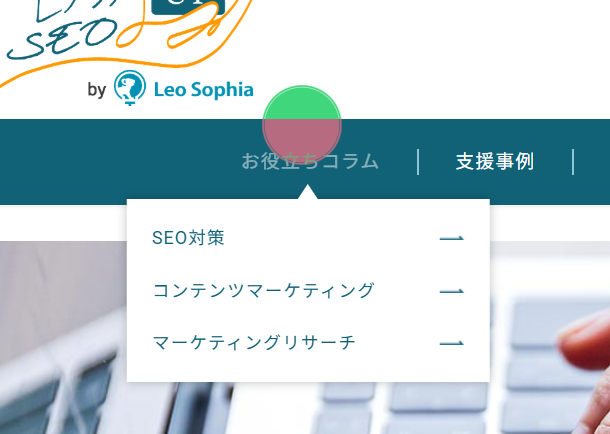
カテゴリーを設定しておくことでユーザーが目的の記事を探しやすくなり、SEOにもプラスの影響を与えます。
カテゴリーは、管理画面の「投稿」→「カテゴリー」で簡単に作成可能です。
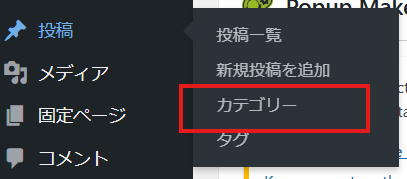
例えば、「ブログ」という親カテゴリーの下に「旅行」「料理」などの子カテゴリーを作成しておくと、投稿時に分類しやすく、サイト全体が整理された印象になります。
初期段階で大まかなカテゴリーを決めておき、投稿が増えるごとに見直していくと良いでしょう。
WordPressをインストールすると、初期状態で「Hello World!」という投稿記事と「サンプルページ」という固定ページが自動で作成されます。
これらはWordPressの表示例として用意されたもので、実際の運営には不要です。
管理画面から「投稿」→該当の投稿記事を「ゴミ箱へ移動」するか、「固定ページ」でも同様に削除できます。
ユーザーもサンプルページにアクセスできる状態のため、削除せずに放置しておくと、サイトの信頼性に悪影響を与える可能性があります。
不要なものは早めに削除することでサイトの品質を保ちましょう。
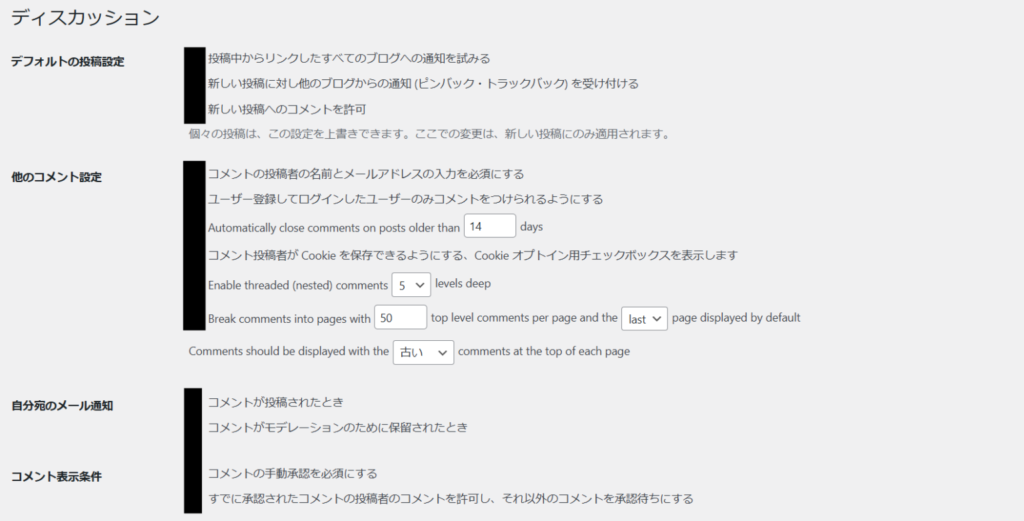
ディスカッション設定では、ブログ記事へのコメント機能や通知の有無など、ユーザーとのやり取りに関する設定が行えます。
管理画面の「設定」→「ディスカッション」から設定可能です。
おすすめの設定例は以下のいずれかとなります。
コメント欄を無効にすると、企業サイトやお知らせ中心のブログに適した運用が可能です。
もしくは手動にすることで、不適切なコメントが自動で掲載されるのを防げるため、スパム対策になります。
またコメント投稿や承認時に届く通知が多い場合は、通知設定のチェックを外すと、必要な情報だけを受け取れます。
ディスカッション設定は、サイトの運営方針に応じて柔軟に調整可能です。
コメント機能を活用してユーザーとの交流を深めるか、情報発信に特化したサイトにするのか、あらかじめ方針を明確にしておきましょう。
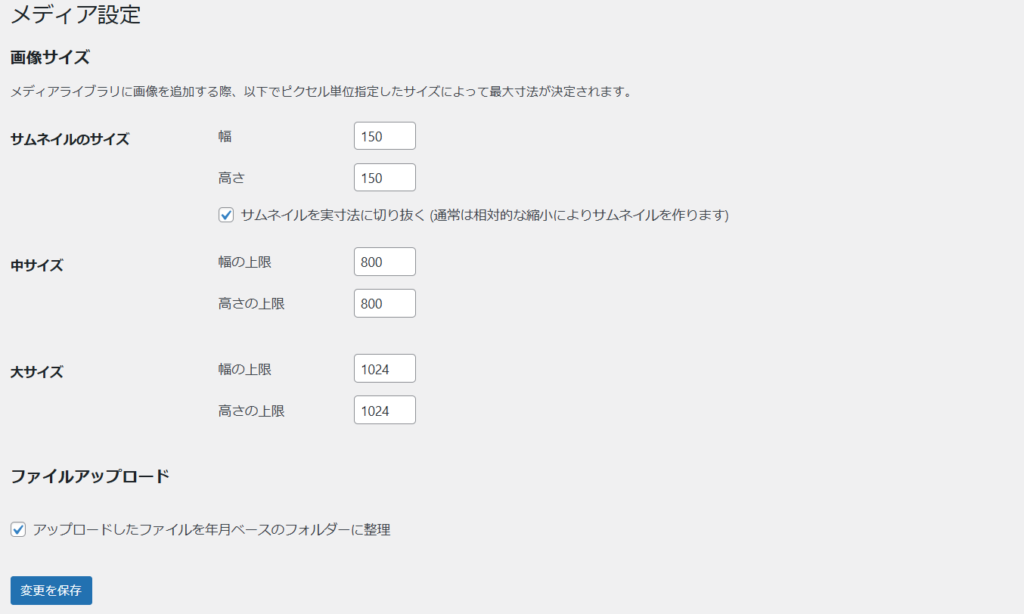
メディア設定では、記事やページに挿入する画像のサイズや保存形式を調整できます。
画像はユーザーの目に触れやすい要素の一つのため、最適な設定を行うことで、ページの表示速度やデザインにも良い影響を与えるでしょう。
WordPressに画像をアップロードすると、自動的に複数のサイズ(サムネイル・中サイズ・大サイズ)が生成されます。
メディア設定画面では、それぞれのサイズの幅・高さを指定可能です。
例えば「中サイズ」を300×300に設定した場合、1600×1062の画像は縦横比を保ったまま300×199にリサイズされます。
初期設定のままでも問題ありませんが、使用しているテーマやコンテンツの特性に応じてカスタマイズするのも良いでしょう。
また「アップロードしたファイルを年月ベースのフォルダーに整理」にチェックを入れておくと、画像が自動的に年月別のフォルダに保存されます。
後からファイルを探しやすくなり、管理がスムーズになるためおすすめな設定です。
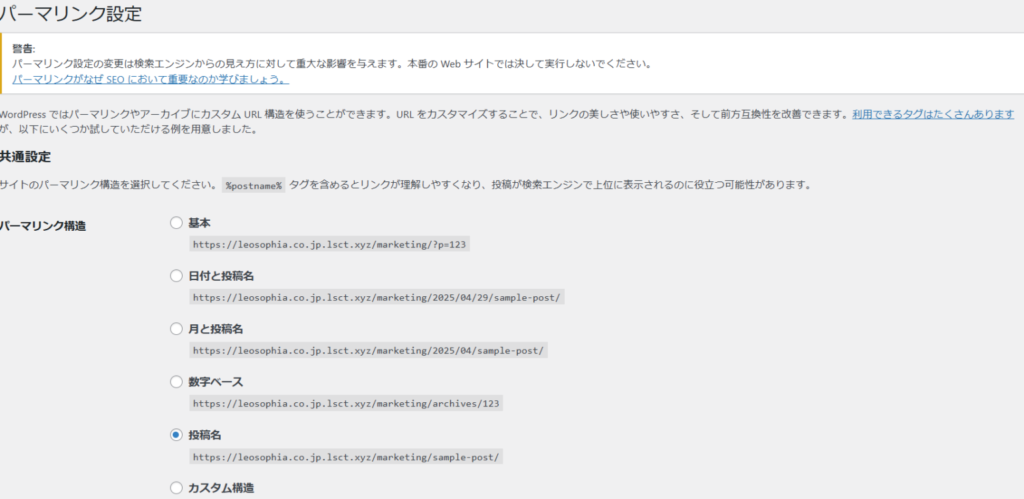
パーマリンクとは、各ページや記事のURLのうち、ドメイン以降の部分を指します。
パーマリンク設定を適切に行うことで、SEO効果が高まり、ユーザーにとってもわかりやすいURLに整えられます。
初期状態では「日付+投稿名」の形式になっていますが、「投稿名」のみに変更するのがおすすめです。
たとえば「ワードプレス 初期設定」に関する記事であれば、「wordpress-settings」のようにシンプルで意味のあるURLにすると、信頼性も上がります。
なお、パーマリンクの設定は一度決めたら変更しないのが基本です。
途中で変更すると、過去に得たSEO評価や外部リンクの効果が失われるリスクがあります。
カテゴリ名など、後から変更する可能性のある情報はURLに含めないよう注意しましょう。
プライバシー設定では、サイトの「プライバシーポリシーページ」を作成できます。
プライバシーポリシーとは、個人情報の取り扱いや使用目的を明示するためのページです。
お問い合わせフォームやアクセス解析を導入しているサイトでは必須の項目となります。
WordPressには、あらかじめ使えるひな形が用意されており、以下の手順で簡単に設定できます。
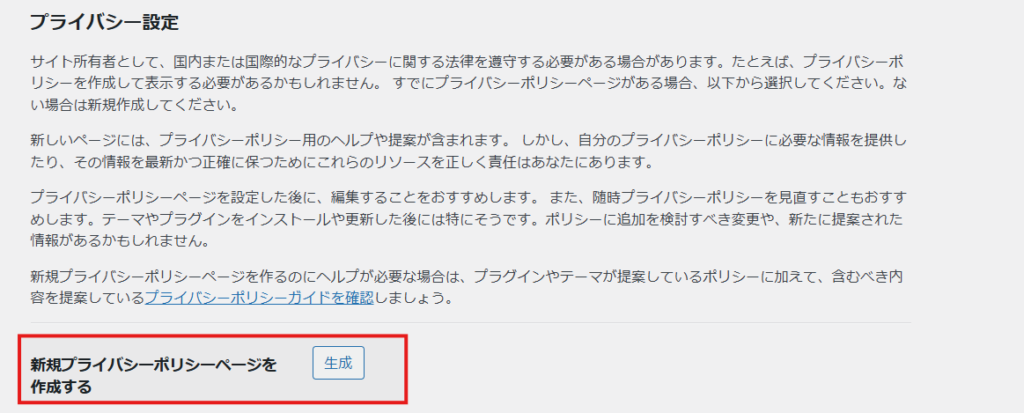
設定手順
すでに自作のプライバシーポリシーがある場合は、固定ページとして作成し、「プライバシー設定」画面でページを指定すれば問題ありません。
設定を怠ると、広告掲載や外部サービスとの連携時にトラブルの原因となるため、サイト公開前に対応しておきましょう。
以下では、WordPressを始めたばかりの方によく見られる疑問や設定ミスをまとめました。
事前に知っておくことで、後から慌てることなくスムーズに運用を始めましょう。
検索に表示されない
「設定」→「表示設定」にある「検索エンジンがサイトをインデックスしないようにする」にチェックが入っていると、Googleなどの検索結果にサイトが表示されません。
公開後も設定が残っていると、検索されてもサイトにたどり着けなくなってしまいます。
公開時には必ずチェックを外すようにしましょう。
パーマリンク変更によるリンク切れ
記事を公開した後にパーマリンク(URLの形式)を変更すると、以前のURLはアクセス不能になります。
また、検索エンジンの評価や外部リンクも無効になるので注意が必要です。
パーマリンクは最初にきちんと設計し、その後は基本的に変更しないようにしましょう。
サンプルページを削除し忘れる
WordPressのインストール直後に自動生成される投稿は、あくまで動作確認用のダミーページです。
公開前に削除しないと、ユーザーに「準備中」「手抜き」といった印象を持たれてしまいます。
「投稿」や「固定ページ」の一覧から不要なものは削除し、必要な情報だけを整えておきましょう。
このような初期のつまずきを防ぐことで、信頼感のあるサイト作りができ、SEO対策の面でもプラスの影響になるでしょう。
初期設定を終えたら、記事の投稿を始める前に次の仕上げ作業を済ませておきましょう。
これらを整えておくことで、信頼性・ユーザビリティ・SEO効果が向上します。
テーマとは、サイト全体の見た目に関するデザインテンプレートのことを指します。
「外観」→「テーマ」→「新しいテーマを追加」に進んだ後、以下2つの方法から設定できるため、好みのテーマを選んでください。
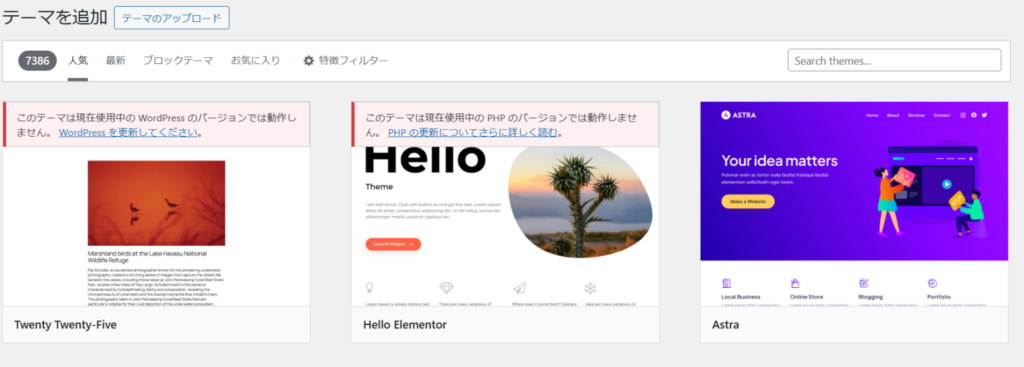
サイトの第一印象は、デザインで決まるといっても過言ではありません。
初期状態のままでは見栄えが悪く、ユーザーの離脱につながる恐れがあります。
また、スマートフォンへの対応(レスポンシブ対応)がされているかも必ずチェックしましょう。
表示崩れのあるテーマは、使いやすさや信頼性に影響します。
長期運用を考えている場合は、カスタマイズ性やサポート体制が充実した有料テーマもおすすめです。
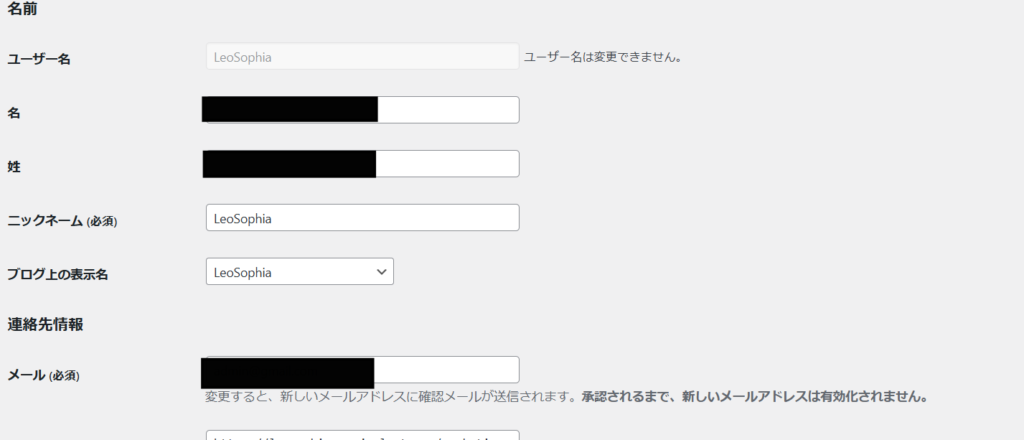
「ユーザー」→「プロフィール」から公開名を設定し、実際の表示と内部の管理名を区別しましょう。
初期設定ではユーザー名が「admin」になっていますが、不正アクセスの対象になりやすいため、変更しておくのがおすすめです。
投稿者情報を整えることで、記事の信頼性にもつながります。
また、投稿用のユーザーを作成し、安全性と利便性を両立させるのも良いでしょう。
プラグインとは、WordPressで使用する便利な機能のことを指します。
インストール直後のWordPressには、あらかじめいくつかのプラグインが導入されていますが、すべてが必要とは限りません。
プラグインの設定方法は以下の通り。
不要なプラグインは「無効化」し、削除することで、セキュリティリスクや動作の重さを防げます。
特に機能が重複していたり、更新が止まっていたりするプラグインには特に注意しましょう。
信頼できるプラグインを厳選して使うことで、サイト全体の安定性が向上します。
ユーザーとの接点を作るためにお問合せフォームの設置は必須です。
企業にお問い合わせしたいと感じても、フォームがないと機会を逃してしまいます。
プラグインを使えば、コーディング不要で簡単に設置可能です。
お問合せフォームの作り方
作成後はメニューやフッターにリンクを追加し、どのページからでもアクセスできる状態にすると親切でしょう。
固定ページとはカテゴリーやタグとは紐づけないページのことを指します。
中でもプライバシーポリシーや免責事項のページは、法的にも運用面でも重要な要素です。
固定ページの作り方
特にお問い合わせフォームやアクセス解析を導入する場合は、プライバシーポリシーの掲載が求められます。
GoogleアドセンスやASP広告の審査では、これらのページがないと承認されないケースも多いです。
固定ページとして用意し、情報の正確性や責任範囲を明記しておきましょう。
サイト内のページ構成を一覧化するサイトマップは、検索エンジンとユーザーのどちらにも欠かせない機能です。
XMLサイトマップは検索エンジンにページの存在を知らせ、インデックス登録(検索結果に表示されるようにすること)を促進します。
サイトマップがないとページを見つけてもらえず、検索順位やインデックス遅延の原因になります。
また、HTMLサイトマップは、ユーザーが目的のページにたどり着きやすくなるために役立つ仕組みです。
特にコンテンツが増えてくると探しているページを見つけにくいですが、サイトマップがあれば利便性が向上します。
これらはどちらもプラグインの使用で簡単に作成可能です。
なお、作成したXMLサイトマップはGoogleサーチコンソールに登録しておくことで、より検索エンジンに認識してもらいやすくなります。
より詳しく知りたい方はこちら!関連記事: 検索上位に上げるためのSEOの内部対策をわかりやすく解説
データの収集なしでサイトの運営は難しいため、アクセス状況や検索キーワードの情報を得る分析ツールとの連携も不可欠です。
特に以下の2つは早めの段階での導入を推奨します。
これらのツールを連携することで、どんな人がどこからどんな経路でサイトに来たのかが可視化され、SEO施策やコンテンツ改善に役立ちます。
具体的な使用方法についてはこちら!関連記事: 【2025年最新版】SEOとは?SEO対策の基本や上位表示に必要な考え方をわかりやすく解説
WordPressをインストールし、投稿後すぐに集客につながるわけではありません。
「どんなキーワードで検索されているのか」「ユーザーはどんな情報を求めているのか」といった視点を持ち、戦略的にコンテンツを設計・発信していく必要があります。
SEOで集客するには、検索意図の理解・キーワード選定・アクセス分析など幅広い知識と時間が必要です。
自社だけで対応するのは難しいと感じた場合は、SEOに強いプロの力を借りることも検討してみてください。
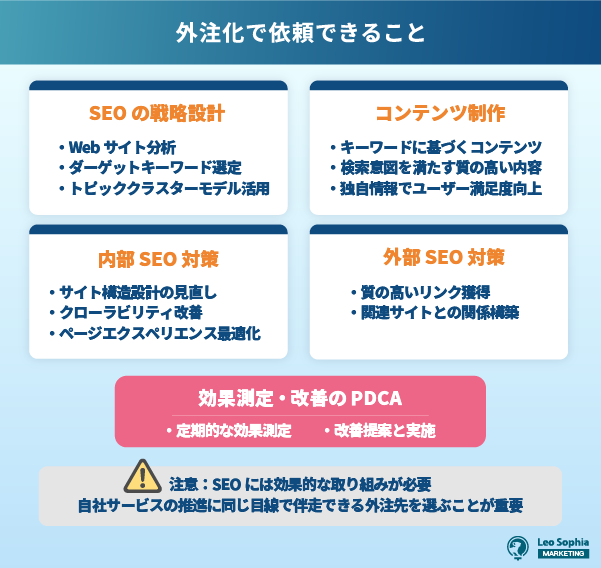
弊社でもオウンドメディア運用支援を行っており、キーワード設計から改善施策の実行まで、目的に応じて柔軟にサポートしています。
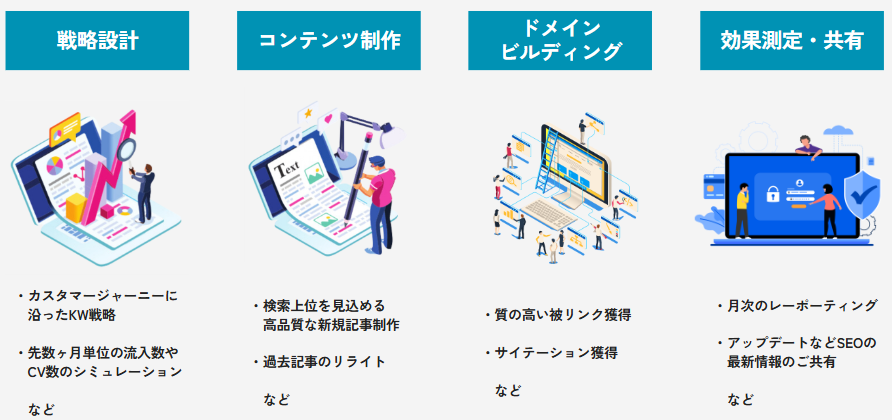
ご相談だけでも受け付けておりますので、SEO運用に関してお悩みがある方は、ぜひお気軽にお問合せください。
| LeoSophiaの支援内容や外注費用はこちらの資料から確認いただけます! |
 オウンドメディア支援内容を紹介しています。 ▼このような方におすすめです ・オウンドメディアの運用、なにから始めれば良い? ・オウンドメディアの運用で思うように効果が表れない… ・リソース不足で外注を検討している ・すでに外注しているが他の支援も検討中 無料相談もご用意しておりますので、お気軽にご活用ください。 |
関連記事: 【オウンドメディアの外注】費用感、注意点など失敗しない方法を紹介。
WordPressは、簡単に始められる点が魅力のツールです。
しかし最初の設定をあいまいにしたまま運用を始めると、後々トラブルの原因になったり、SEOやセキュリティで損をするケースも少なくありません。
だからこそ、初期設定を丁寧に行うことは先行投資とも言えるでしょう。
「これで合ってるのかな…」「なんだか不安だけど、調べてもよくわからない」という方は、専門家のアドバイスを受けてみるのもひとつの手です。
少しのアドバイスで大きなリスクを避けられたり、見落としていた改善点が見つかることもあります。自分に合ったやり方で、安心して運用できるサイト作りを進めていきましょう。
記事カテゴリー
人気記事
